How To Do Partition In Windows 10 Acer Laptop
Partitioning your hard drive is a great way to organize your files, folders, and applications into multiple virtual drives. Although in that location are advantages to having multiple physical drives, the rise in multi-terabyte hard drives has changed the game. Partitioning a single drive is a viable method to give your system that multi-bulldoze functionality, with plenty of infinite on each, without shelling out for a second drive.
If you just bought a new drive and want to dissever information technology upward, you must division information technology before using it. Whether you take a new drive or want to partition an existing one, the process is much the same. Fortunately, learning how to sectionalization your hard drive using Windows 10 is quick and easy. If you follow the steps below, we'll aid take y'all from a single-drive system to ane with as many virtual drives as you want.
Options
If y'all're looking to create new volumes for making a fill-in, we'd all the same recommend you utilise one of the best external hard drives instead. If you'd prefer someone else to handle the backup process for you, these are the all-time deject providers.
As well, go along in mind that we'll exist using the term "difficult bulldoze" throughout this slice, but the same steps and procedures will employ to a solid-state drive as well. We dive deeper into the differences between SSDs and hard drives in this comparison.
Windows Disk Management
The simplest style to partition your new or existing hard bulldoze is with Windows' congenital-in Deejay Direction tool. Although some third-party applications accept slightly expanded characteristic sets, the standard Windows tool is perfectly capable of creating new partitions. Although the below steps are specifically for Windows 10 systems, they are also applicable to 8.i, where the process is much the same.
Step 1: Use the Windows search box to search for Disk Management. Select Create and Format Hd Partitions from the results box. Alternatively, use the Windows Ability User menu (Windows cardinal + X) and click Disk Direction.

Step 2: Select the hard drive y'all want to segmentation from the list of drives available. If it is a new bulldoze, skip to footstep v. If it is an existing bulldoze with files and your operating organisation installed on it, you must create some unallocated infinite earlier y'all can partition information technology. Right-click and select Shrink Volume from the resulting drop-downwards menu.

Step iii: Your PC volition so calculate how much gratis space you tin can allocate to the new partition. In one case completed, it volition ask you how much of it yous want to use. If you're going to utilize all the free space on the hard drive, click the Compress button. If you're going to specify the eventual partition size, input it in megabytes in the respective field before hit Shrink.
Step iv: The process tin can have a infinitesimal depending on the speed of your drive. When consummate, you'll have new unallocated space shown adjacent to the corresponding physical drive in the bottom one-half of the Deejay Management screen.
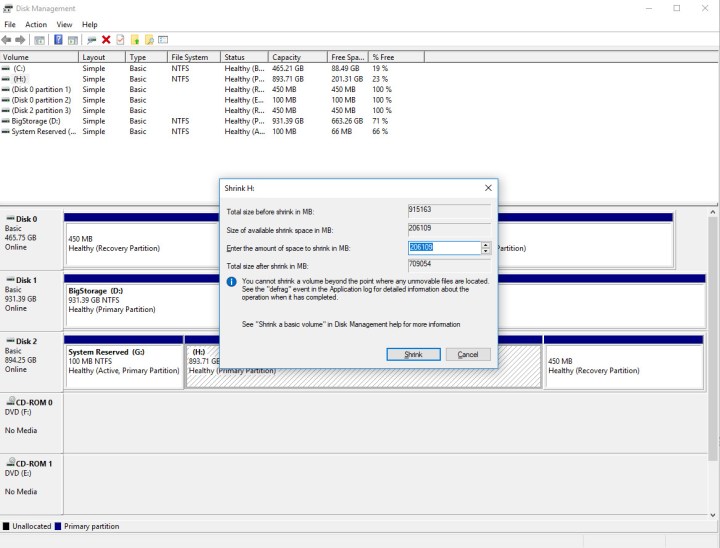
Footstep 5: Correct-click the unallocated infinite and select New Unproblematic Volume from the resulting menu.

Step half-dozen: Follow the on-screen instructions and select the size of the volume (the default will employ all unallocated infinite) and the drive letter of the alphabet.

Step 7: It's wise to format new and sometime drives when creating a new partitioning. When given the pick, do then.
Stride eight: For File System, cull NTFS. The ExFAT option is often used for portable devices.
Step 9: Y'all can also add together a volume characterization (a name) should you want. You tin can leave the allocation unit size at default. Select Quick Format if you are short on time — information technology rarely requires a full format.
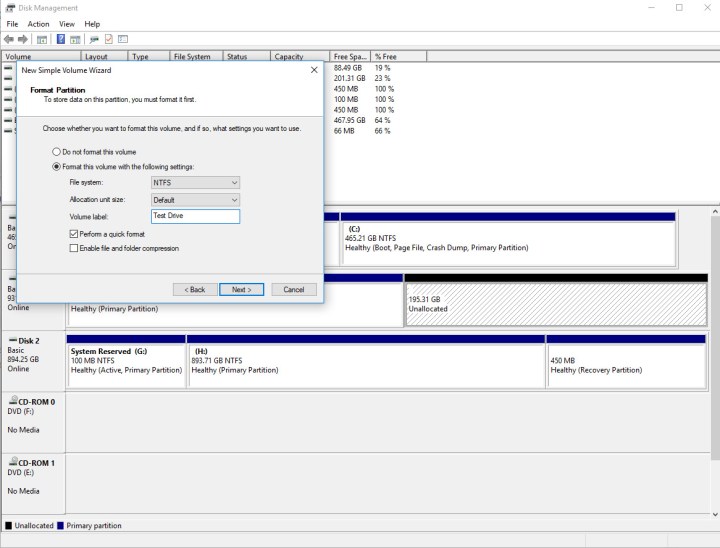
Footstep ten: Continue to click through the Next buttons and, finally, hitting Cease to create the volume. Your hard drive volition now have a new partition with its very own designation. Y'all'll exist able to see it and all the information about it on the Disk Management page.
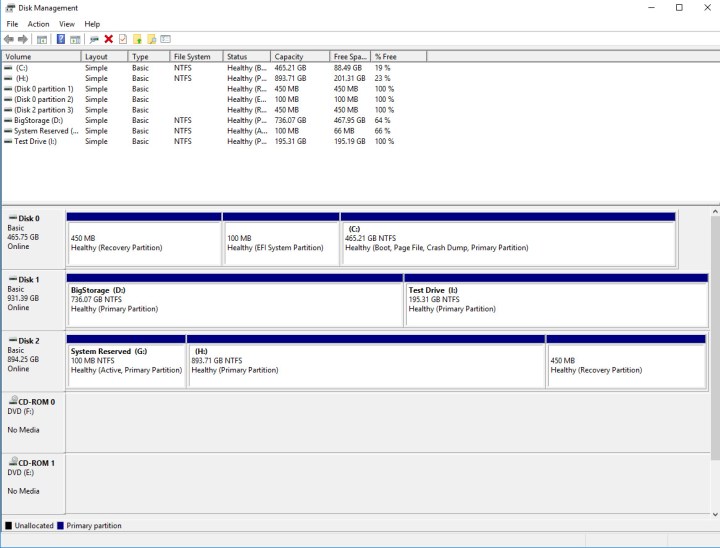
Third-party alternatives
If the manual procedure involves too many clicks for your sense of taste, there are alternatives. You tin find a long list of third-political party tools that help with partitioning your hard drive using Windows 10. However, at that place are only a few we'd recommend using. Hither are a scattering of options we've had pleasant experiences using.
EaseUS Partitioning Master Free
EaseUS's Partition Chief Complimentary is a swell tool enjoyed past millions of users worldwide. Information technology features ways for moving and resizing partitions, wiping them clean, and altering labels and designations. It even comes with a Partition Recovery Wizard, so you can recover lost or deleted partitions after a hard drive failure.
Mini Tool Partition Wizard Free
Mini Tool has a gratis version that comes with a plentiful array of features to complement its primary partitioning machinery. It lets you freely convert file systems without formatting a drive. It also allows y'all to test out how dependable your difficult drive is through a thorough process of sector-past-sector exam.
GParted
While GParted has fewer features than competitor partition managers, its best attribute is its compatibility with diverse systems and formats. Information technology also lets you make and resize partitions.
Division your difficult drive is the best fashion to ensure proper organization. Yous can partition on your own, or use a third-party app for extra help. With some patience, you'll figure out what is best for you.
Editors' Recommendations
- Vivaldi builds mail, calendar, and feed reader right into your browser
- Best Buy has deals on every model of the Surface laptop
- How to download the MacOS Ventura beta right now
- Microsoft could finally kill HDD boot drives for skilful
- How to change your mouse cursor in Windows
Source: https://www.digitaltrends.com/computing/how-to-partition-a-hard-drive-in-windows/
Posted by: lewisyiall1981.blogspot.com

0 Response to "How To Do Partition In Windows 10 Acer Laptop"
Post a Comment